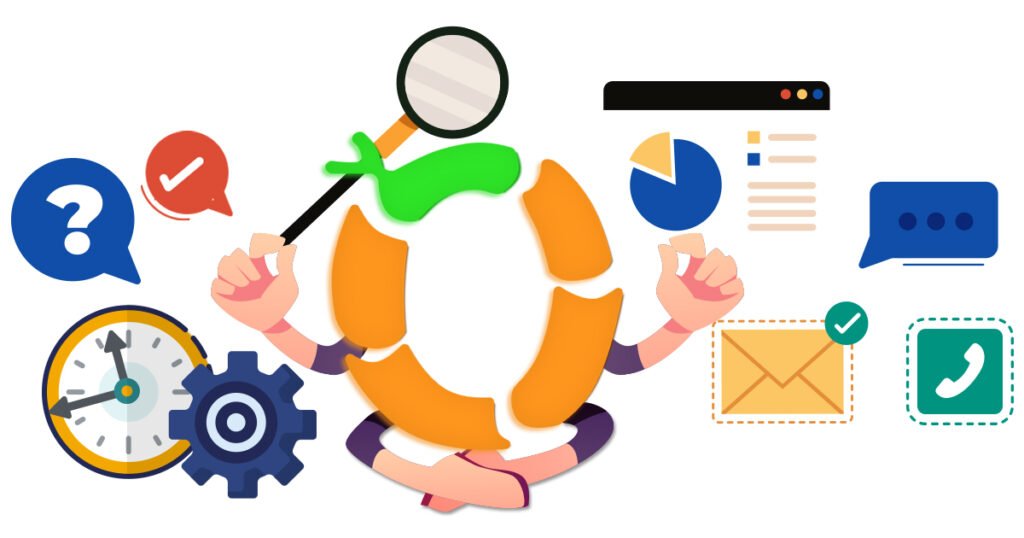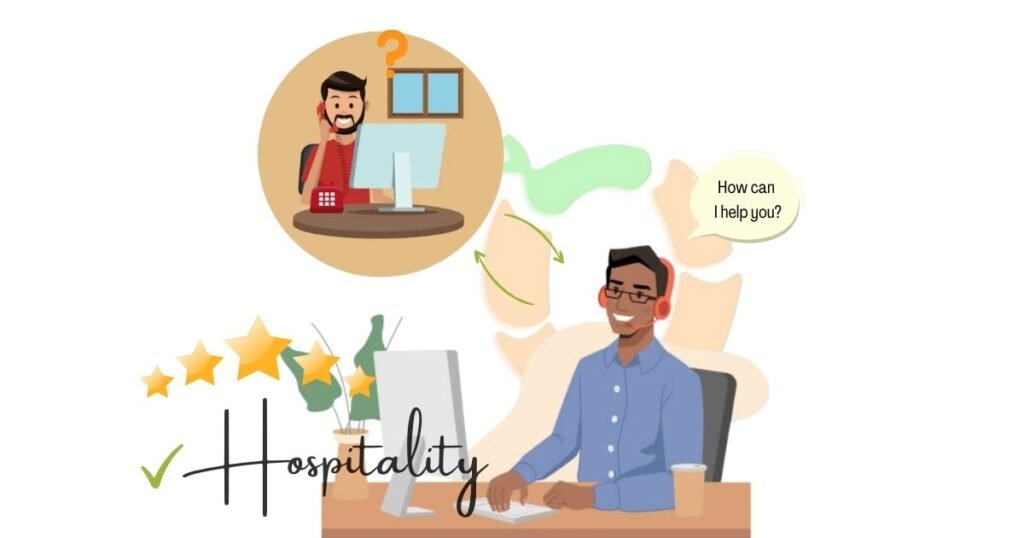Canva is a free online graphic design tool that makes creating graphics fast and straightforward. It has millions of users around the world who love its ease of use. And a variety of design features.
It is a great way to create professional-looking images without having any artistic talent. In fact, many designers and non-designers use Canva as their primary graphic design tool for its user-friendliness. You can create professional graphics and professional videos for social media posts, websites, emails, presentations, flyers, posters, and more.
Just a heads up! We will be using Canva Free for this Handy-dandy guide.
The Design Process for Visual Content Through Canva
To get a better grasp by doing this step by step. As you know, with Canva's array of special tools we can get easily overexcited and at the same time overwhelmed. Especially if it's your first time using Canva.
But wait! Aren't we forgetting something?
Now I know what something is...
See what I mean?
We were just too peppy talking about Canva that we forgot to log in. How can we start when we haven't logged in yet?
What are you waiting for? Don't just keep reading.
Open a new web browser and type in https://www.canva.com. There we go. You should know what to do right? Just click on the login button.

Don't have an account yet? Then click on Sign up. Just to let you know, whichever button you click on it would show the same pop-up window. Soooo... I guess it doesn't make much of a difference.

Choose what details you want to use to log inside Canva. Well for me, since I already have an account. I will go with "Continue with Google". Another pop-up will show and I will click on my Email. And voila! We are now in Canva.

Before we start you may want to prepare something to munch on and a beverage. Because there will be no stopping once we start and no bathroom breaks. I'll give you a minute to prepare
Need support for all your graphic design needs?
Alright, times up! Please step into the Canva Zone.
Let's start off by identifying the different areas of Canva's home page which are the "Top Bar," "Side Navigation Bar," and "Main Screen".

First is the "Top Bar". In this bar, you will see 5 drop-down options. You will need to hover your cursor over those drop-downs in order for you to see the options.
Next, up is the Side Navigation bar located in the leftmost part of the screen, which can be hidden and unhidden if you click the Hamburger icon on the top left corner. Here you will see Projects, Your Teams, Tools, Invite Members, Launch Canva App, and Trash.
Then we have the Main Screen which contains the Search Bar, Learn and play, Your recent designs, Canva updates, Suggestions from Canva, and shortcut icons for effortless navigation.
Now that we are done with the introductions with its home page. Let us move on to the part where we use our Frontal cortex— the hub of creativity.
Brainstorm ideas to draw out inspiration
If you're looking for ways to make your own business idea successful, you'll need lots of different skills. Thankfully, you don't need to be adept in every field! You just need to learn how to brainstorm effectively.
When it comes to creating a new design, you might want to start by thinking about the type of designs that you already like. This is because you can get inspired by other similar designs.
You should also try to keep yourself focused on one topic at a time. If you can do this, then you can avoid getting distracted from your main goal.
Finally, you should always remember to write down all of the things that you come up with. When you do, you'll be able to organize them in a way that makes sense.
Your brain needs to work hard when you are trying to come up with good ideas. So, you may not be able to generate many great thoughts on your first attempt. But, if you stick with it and practice, you will eventually become better at generating creative ideas.
Sounds easy right? Well, easier said than done. But don't be too hard on yourself because this is why Canva was made. With its ready-made designs and design elements. I'm sure you won't be having a hard time brainstorming ideas to catch attention.
Will all that said. Let's choose a theme. For now, I choose cakes because as of the moment I'm craving cakes. Since cake is life!
Identify and Create the Appropriate Material Through Canva's thousands of Pre-made Template
Alright! Our theme is cakes! Wait! What are we gonna do with cakes?
Hmmm... I know, let us go inside Canva to identify and create the appropriate material.
As you have seen on the home page Canva has a lot of shortcuts where you can start creating a design. But for us, we won't be clicking on the "Create a design" button. This is mostly used by professional designers to create designs from scratch. Because it will populate a blank canvas which will make things more complicated for beginners.
So to start off, let's go to the navigation bar and we will click on Canva's "Templates". It will route us to a different page. Under templates, you will see different purposes: Business, Social media, Video, Marketing, Custom Prints, Cards & Invitations, and Education.

For this, I will pick Marketing since it is straightforward and widely used. Click on Marketing, then select Posters. On the upper part of the page, you will see subcategories aligned. Then we will choose Advertising.

A variety of templates will display. Now, if you are overwhelmed by the options you can filter (by Style, Theme, Color, Price) the templates.
Since we have decided on cakes as the theme to advertise. We will go to themes and tick on "CAKE". It is now more specified. Pick the perfect template for the theme. Then a pop-up window will show. We will click on "Customize this template". A new tab will open up where we can start editing.

Need assistance from the experts?
Use Canva's built-in picture library to choose the ideal images to accompany your message
Take advantage of Canva's built-in picture library. It has plenty of stock photos to pick for the perfect image to relay our message. On the side panel, you will see various tools to use. We will click on "More" which has a 3 dots icon above it. A sidebar will open up to show more options within.
You may start to wonder. What are those crown symbols? The crown symbols are for Canva Pro users and we will talk about that later on.

You will see "Photos" to click on. Once clicked, it will be added to our tools, as you can see. Let's go ahead and type in the search box the word cake. And there we go! A barrage of cake images. We will click on the cake that grabs our attention and it will auto-populate on our canvas. Then drag it over the image you want to replace.
Better yet! Use your cake image— in our case, my cake image. For this, we will click on "Uploads". Now prepare to be amazed! This is where the drag-and-drop magic happens. We will open the folder that the image we want to upload in Canva. Just click, drag and drop it into the upload area.

And presto! It automatically uploaded the image. Wasn't that just spectacular?! Then drag and drop the image over the photo you want to replace and that's it.
Mix Image and Text Through Typography
Remember to mix images and text through typography. This means finding typography that goes along with our image.
We will click the text to replace the information or delete those. Then go to the side panel and click on the text to choose what typography will suit our cake poster. I have an idea! Let's use what I said earlier as a hashtag. Let's type in "#cakeislife" and we will choose "Quicksand".

Click on the A icon on the editing pane. It is on the middle top to change the text color. And look! Isn't it stupefying how Canva detects the color scheme on the poster you used and the uploaded photo? This makes brand consistency easier.
Take Advantage of Canva's Filters and Add Shapes to Enrich Your Images
Enhance the quality of your images!
When you upload an image to Canva, you have the option to apply different effects to it. For example, you can change the color, add a border, and even crop the picture. There are many other options as well.
For now, let's try the Filter tool on our cake photo. To do this, we click on the image and an Editing Pane will show on the top part of your page. Then click on "Edit Image" and click on the Filter button in the top left corner of your screen. Scroll down to browse the filter that you want. In this case, I will choose "Afterglow" because it makes our cake image look scrumptious.

But I feel like there is something missing. How about we add some shapes? We will click "Elements" on the left side panel for graphic elements. Then click "Line and Shapes". I will pick arrows to point toward order now to prompt our viewers to buy cakes from us and it feels complete.
Have your whole design on various social media platforms
Hey ho! It's time to advertise our work! I mean... Our cake!
When it comes to using Canva, there is no limit to the number of ways that you can use the tool. Especially in sharing it on social media sites. You don't have to limit yourself to just posting on Facebook. We can share it on Pinterest, Facebook, Instagram, and more.
For our poster, we will share it on Facebook! So we click "Share" on the top right corner and then go to "share on social". Pick "Facebook Page" then just write a short message.

And with that, we are done! Good thing I told you to prepare some snacks and a beverage. Cuz boy! That cake poster we designed made me hungry! It just goes to show how effective Canva is. Imagine if you have access to Canva Pro.
Level Up Canva Creations
If you want to create more mind-blowing graphics. Subscribe to Canva Pro! It has access to premium content, features, fonts, and stock images. This means that you can have access to all the tools that you need to make high-quality graphics. It certainly will level up our cake poster!
Still feel that you don't have enough design experience with Canva Pro. Then you are in luck! OBI Services can help you. With our graphic designers. We can create business cards, blog posts, social media content, and marketing materials.
Summary
Once you get a hang of things you will be able to:
- Create a beautiful design in minutes with Canva's drag & drop interface
- Add text, shapes, graphics, and more to your designs
- Use Canva's built-in editing tools to make your work even better
- Save your creations in different file formats like JPGs, PNG File, PDF File, GIFs, and SVG files
- Share your designs via email, social media, and more
Conclusion
Hence, Canva is an all-in-one solution for both artistically inclined and artistically challenged. It helps design eye-catching materials and is equipped with the drag-and-drop feature making everything oh-so easy-breezy. Having this in the palm of your hands feels like you can share anything through various social media platforms. Especially for marketing.
All you need now is a creative agency partner like OBI Services. We're the perfect fit for any creative project. To team up with us, you don't need to become a designer. We're also the perfect fit for any creative business, whether it's you or your client that needs a helping hand.
With OBI Services you can get everything you need to design and create your own artwork, flyers, logos, icons, and websites. We’re looking forward to helping you or your business be more prominent. Contact us now!
Need assistance from the experts?